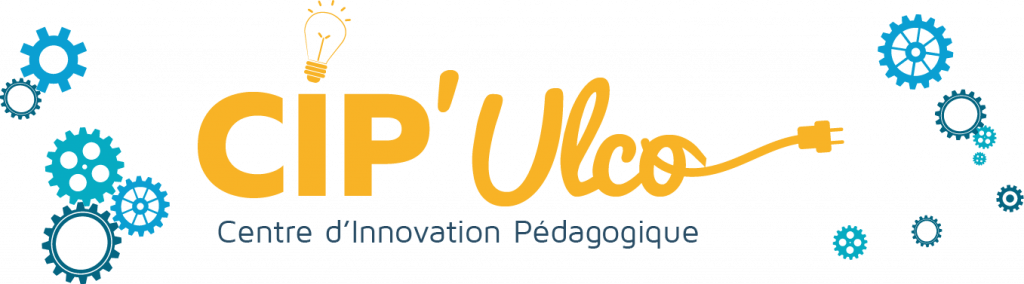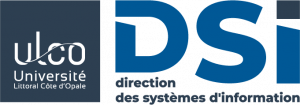Ce guide vous accompagnera dans la mise en ligne des différents éléments (textes, images et fichiers…) qui constitueront votre dossier BQE.
Dans un premier temps, vous devez vous identifier pour accéder à l’interface d’édition.
Etape n°1 : créez votre dossier BQE
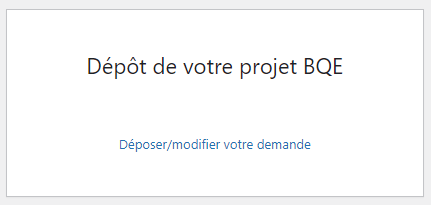
Après la cassification, vous accédez au tableau de bord de WordPress.
Il s’agit maintenant de cliquer sur Déposer/modifier votre demande
Et comme votre projet n’existe pas encore, il faut cliquer sur

Le dépôt de votre dossier peut maintenant commencer !
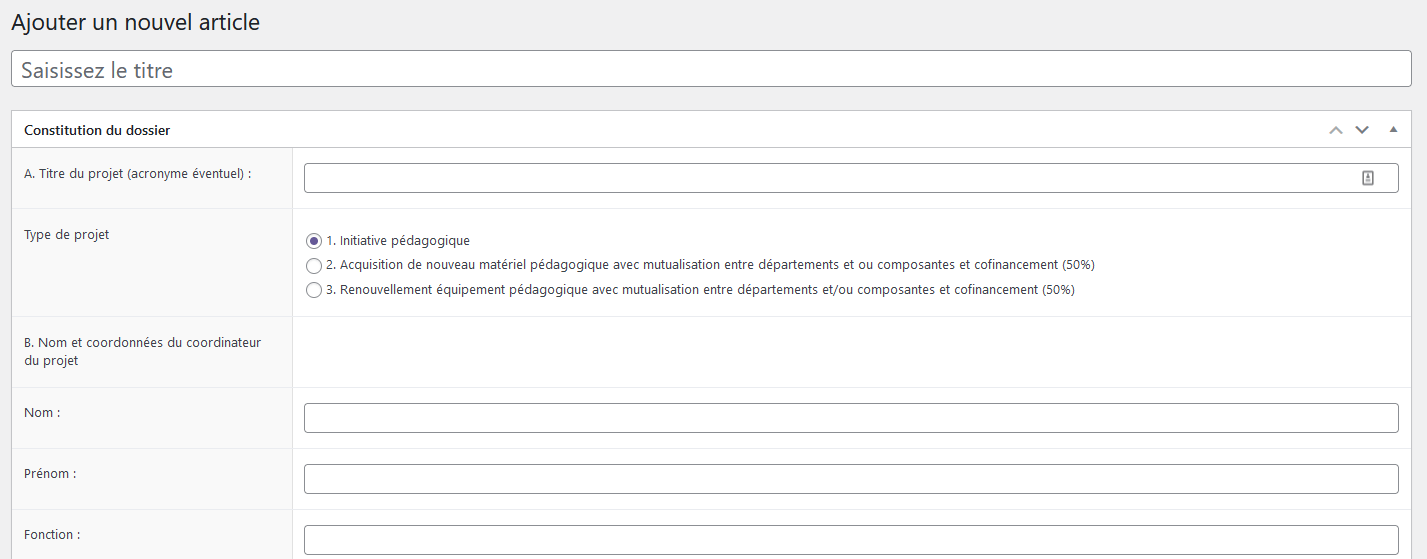
Etape n°2 : saisissez le titre de votre article
Pour WordPress

Pour le dossier

Etape n°3 : identifiez le type de votre projet

Pour le dossier
Etape n°4 : enregistrez votre projet
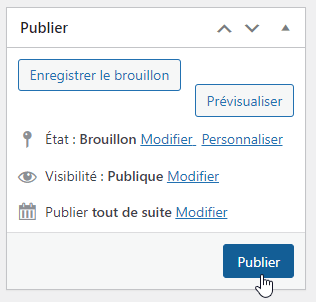
Vous pouvez maintenant cliquer sur Publier (qui sera par la suite remplacé par Mettre à jour) pour sauvegarder votre dossier : il ne s’agit bien sûr que de la première phase de l’élaboration de votre dossier mais chaque étape pourra être sauvegardée grâce à ce bouton.
A noter !
A partir de maintenant, quand vous revenez sur l’interface d’édition (étape n°1), votre projet est accessible et modifiable. On retrouve la notion de visibilité privée et la catégorie correspondant au type de votre projet.

Etape n°5 : constituez votre projet
Il s’agit maintenant de renseigner les différents champs nécessaires à la constitution de votre dossier BQE. Notez que ces champs pourront varier selon le type de projet choisi, notamment l’annexe pédagogique…
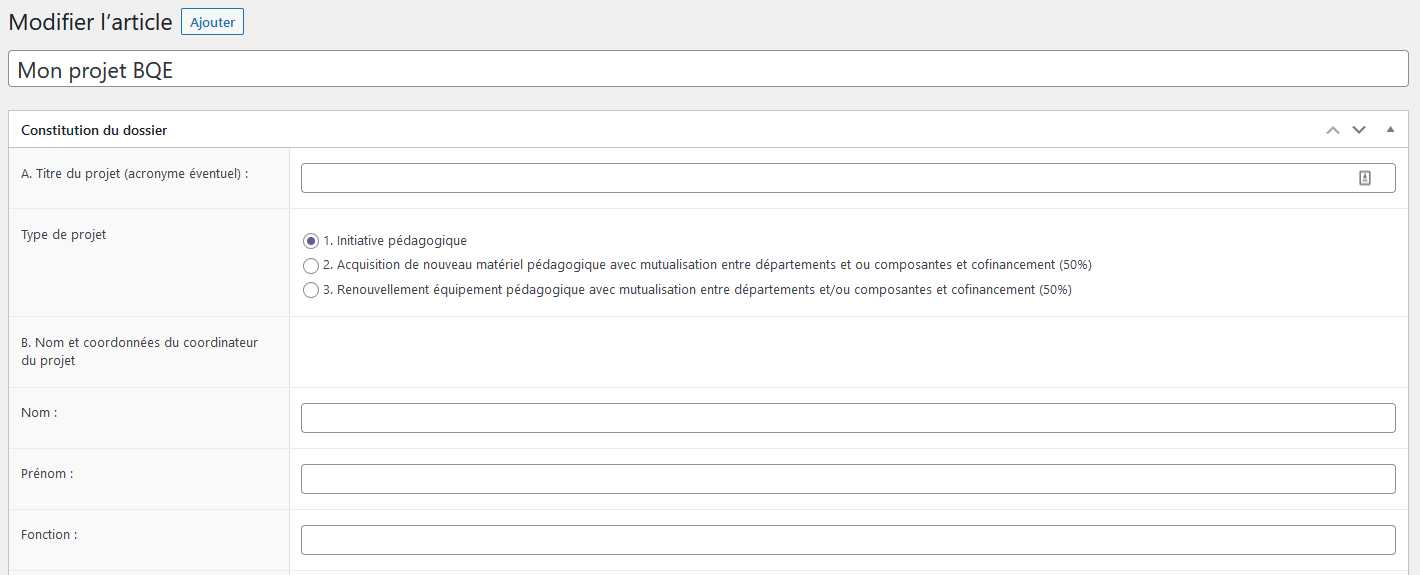
Veillez à bien mettre à jour votre dossier au fur et à mesure ou au minimum quand vous quittez l’interface d’édition.
Vous aurez, en cas d’oubli, un message de rappel qui vous permettra de Rester sur la page.


A tout moment, vous pouvez visualiser le rendu de votre dossier, dans la forme qui sera étudiée par les experts BQE, en cliquant sur Prévisualiser.
Votre dossier apparaitra alors dans un nouvel onglet de votre navigateur.
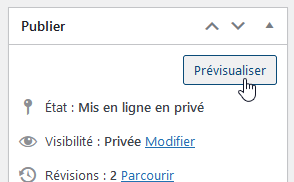
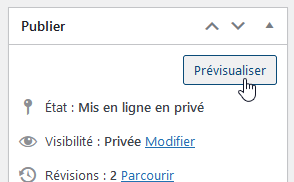
Votre dossier sera présenté comme ceci
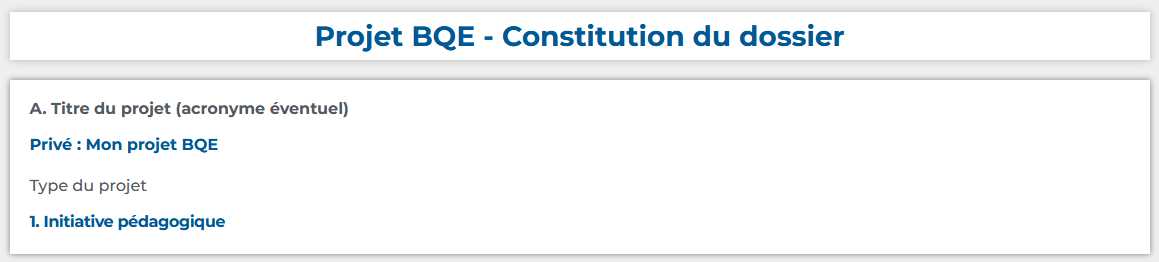
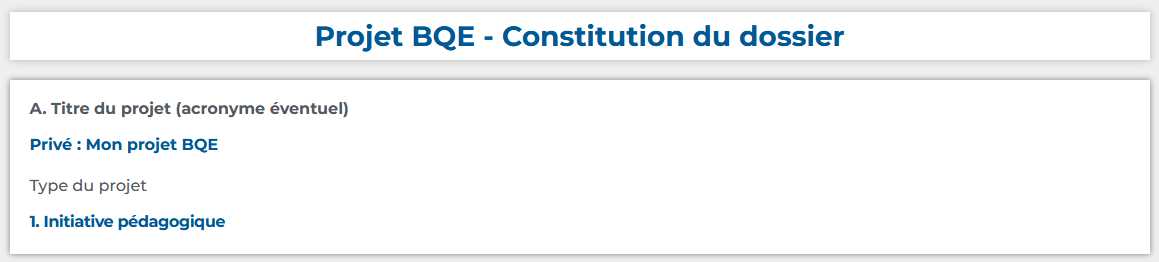
Etape n°6 : insérez une image dans un des champs de votre dossier
Nous prendrons comme exemple un projet de type 1, pour lequel il est possible d’insérer un diagramme de Gantt dans le plan prévisionnel de l’annexe pédagogique.
Nous allons pour ce faire utiliser le bouton Ajouter un média : votre image sera ajoutée à votre bibliothèque personnelle (les autres déposants n’y auront pas accès)


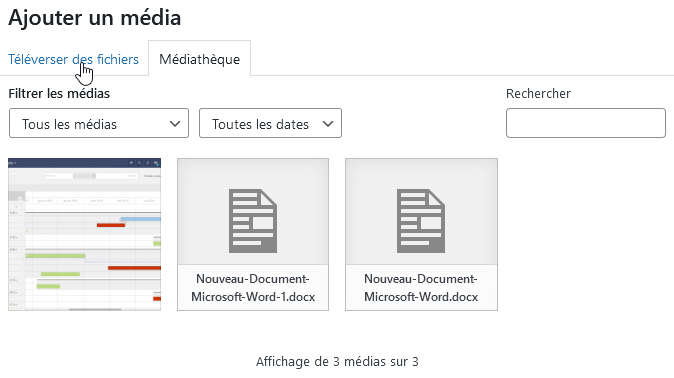
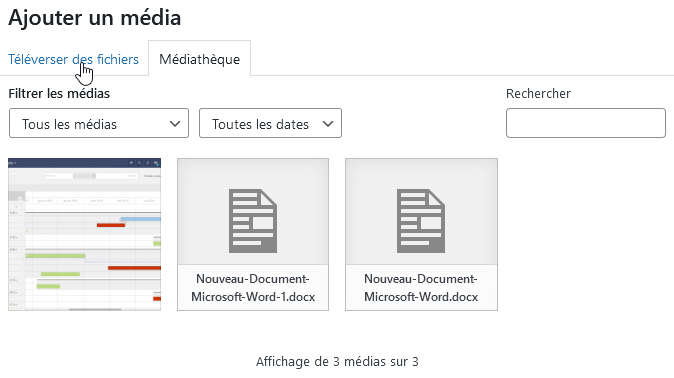
Une fenêtre s’ouvre alors et affiche votre médiathèque et vous permet de téléverser les fichiers de votre choix, un peu comme un fichier attaché au sein d’un mail.
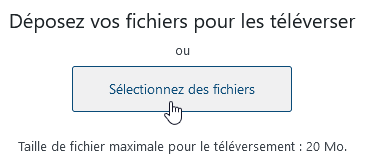
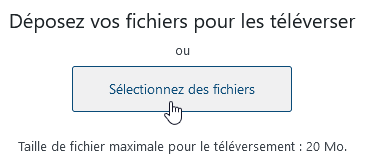
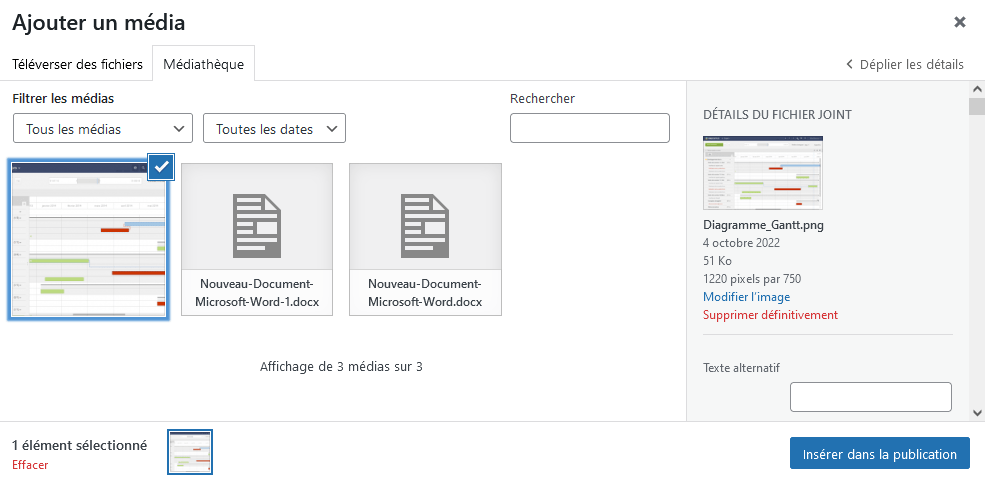
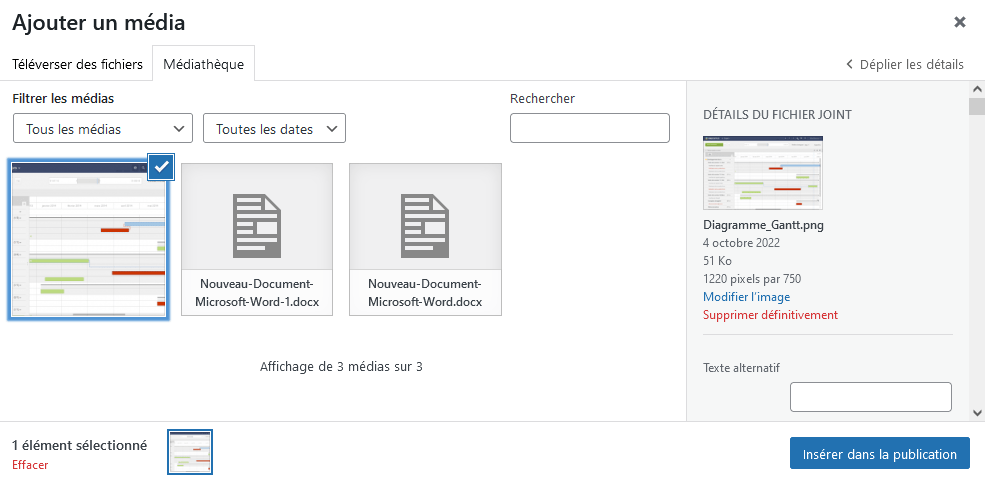
Vous pouvez maintenant Insérer dans la publication l’image de votre choix.
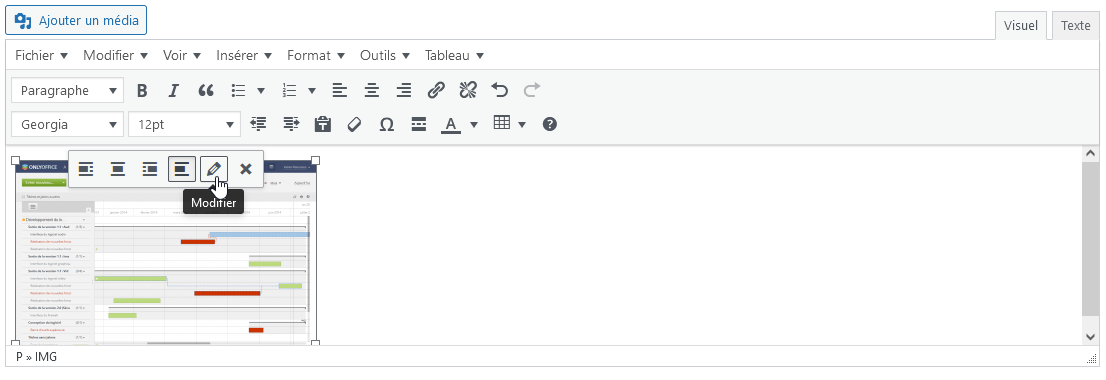
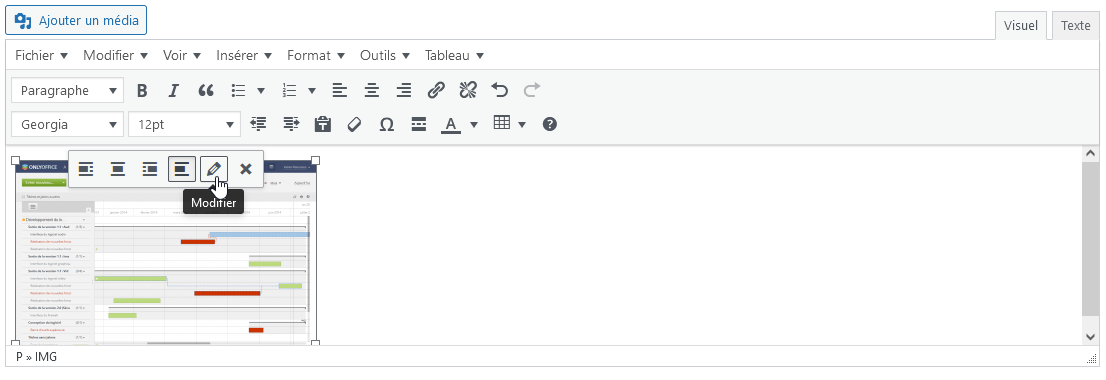
Si la mise en forme de votre image ne vous satisfait pas, vous pouvez modifier certains paramètres…


Comme l’alignement et la dimension de votre image. Une fois les réglages de l’affichage effectués, il faudra cliquer sur le bouton
En bas à droite de la fenêtre image.
Etape n°7 : déposez votre devis ou votre lettre d’engagement (selon le type de votre projet et son contexte)




Vous avez la possibilité de télécharger le modèle de lettre d’engagement en cas de cofinancement.
Quand vous cliquez sur le bouton Ajouter un fichier, vous accédez comme à l’étape n°6 dans votre médiathèque : votre fichier y sera placé, à l’instar de vos images.
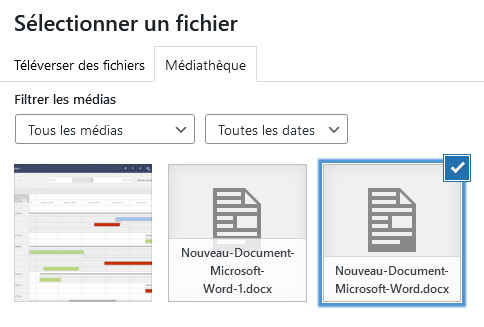
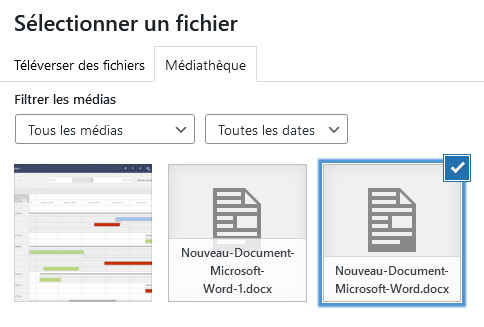
Une fois le fichier téléversé et sélectionné, il suffira de cliquer sur le bouton Liste déroulante


En bas à droite de la fenêtre fichier.
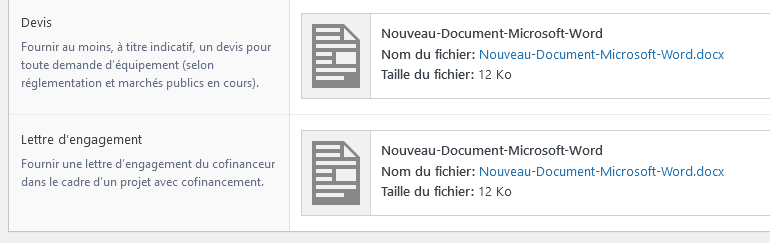
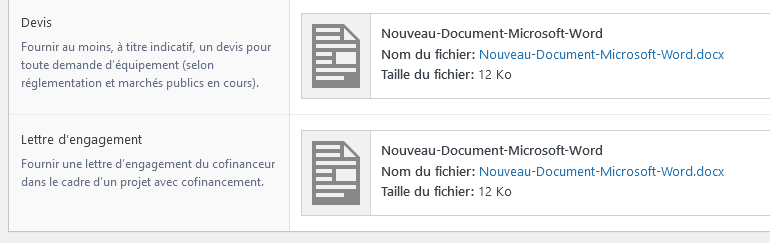
Les fichiers sélectionnés apparaissent maintenant dans la trame de votre dossier…


Mais également au niveau du rendu de celui-ci.
Etape n°8 (optionnelle) : imprimez ou sauvegardez votre projet sous format PDF
Vous avez la possibilité d’imprimer votre dépôt de projet ou de le sauvegarder sous format PDF en passant par la fonction imprimer de votre navigateur (Ctrl + P)
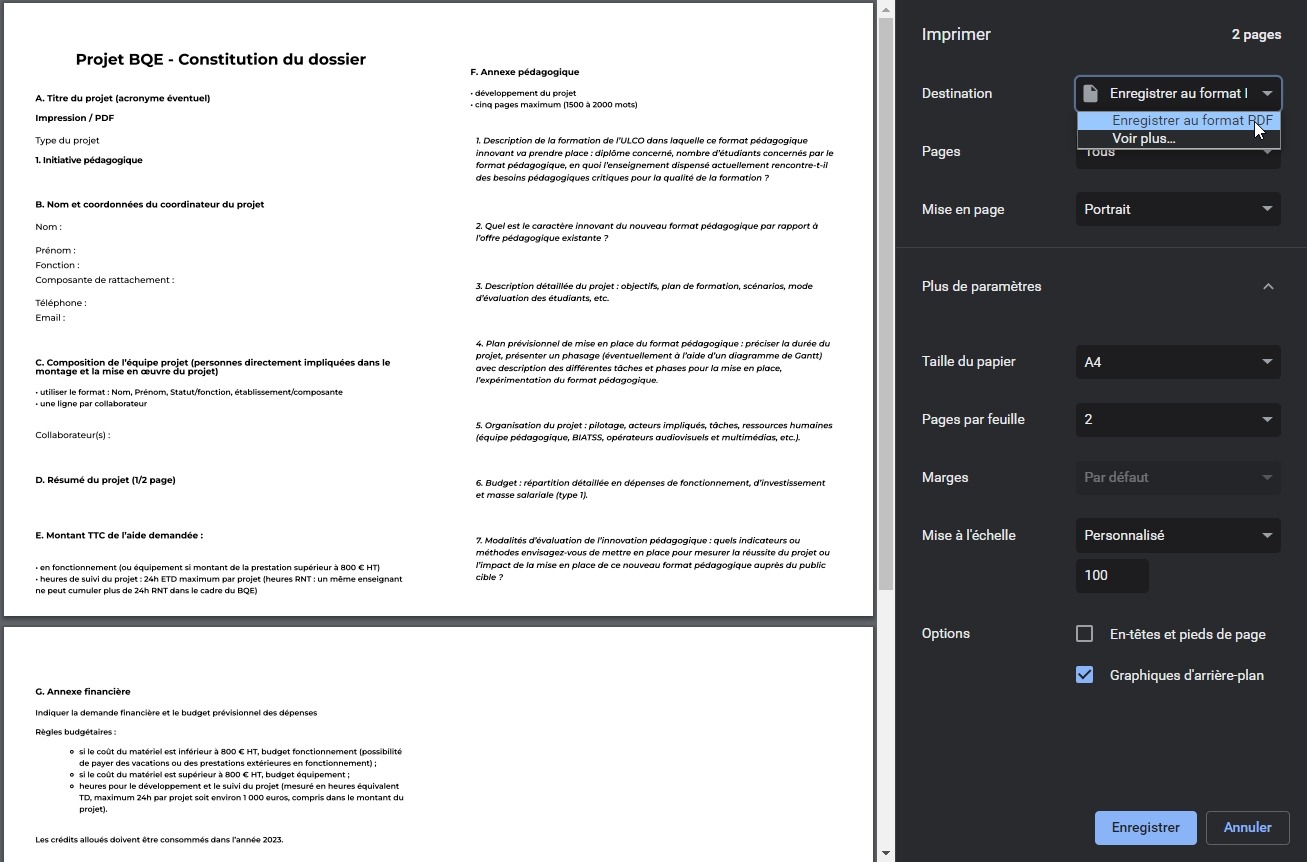
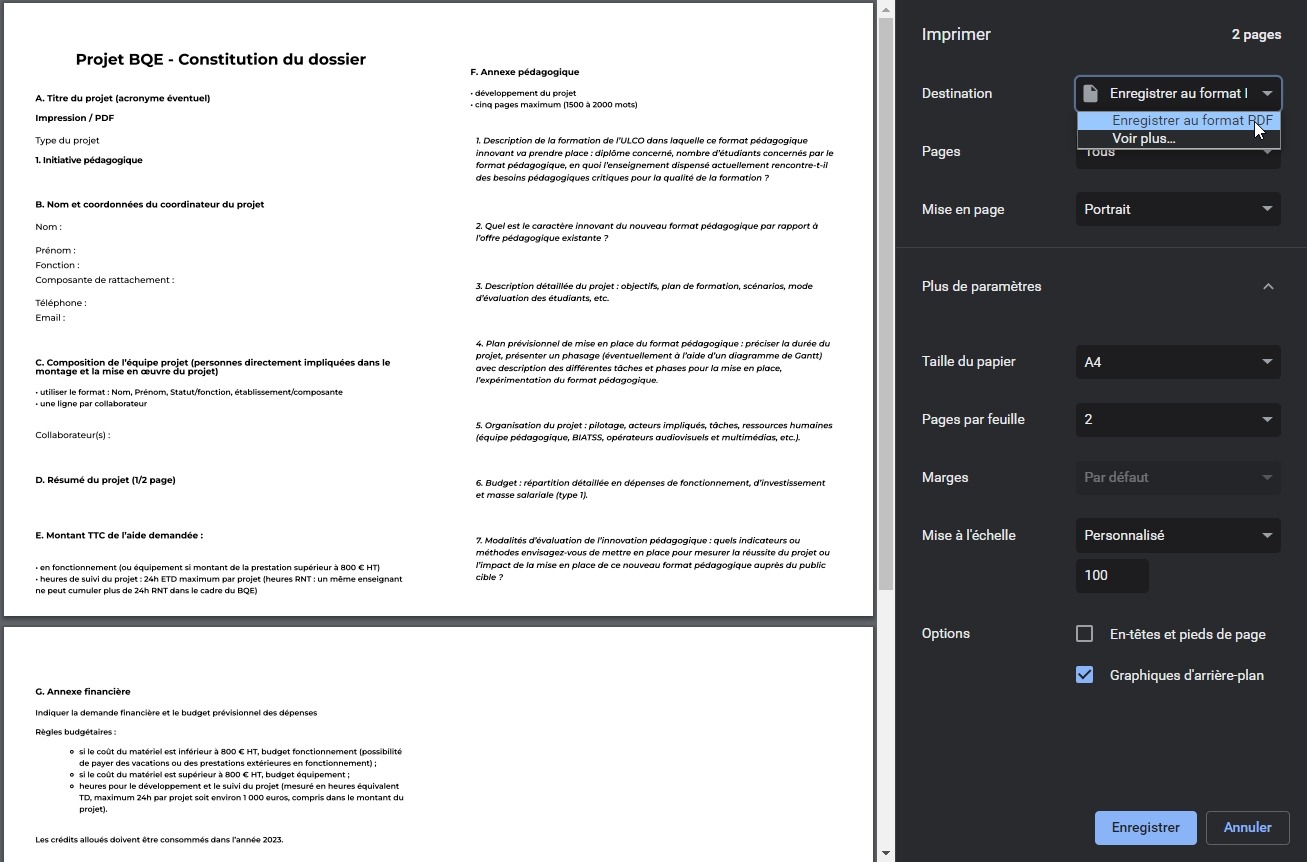
Vous pourrez alors utiliser les options d’impression de votre navigateur
- mise en page
- page(s) par feuille
- marges
- mise à l’échelle (pratique si certains items sont « coupés » par les marges d’impression)